Some progress here, but not the real thing. The following allowed me to boot Android x86 6.0 under VirtualBox correctly - but only once: 1) When booting the installation image, the initial screen gives you four options. Move the cursor to the last one: Installation - Install Android-x86 to harddisk'. 2) Press the Tab key for edit options. Today we are going to do a main site post on how to fix an issue whereby the Ubuntu installer finishes but upon reboot only a blinking cursor and black screen is seen. This has happened to many users on several occasions so we thought we would take a quick look at a somewhat common installation issue and a quick way to fix it. I created new VM for the latest Linux Mint 19.3 which was installed successfully but after reboot the screen was black. No matter of changing or resizing the window. I decided to install the older working version and see if the problem is solved. But again - successful install followed by black screen after boot of the machine. Centos 8 Virtualbox Black Screen.
Again coming to macOS Mojave operating system. You had installed macOS Mojave on VirtualBox, and VMware. Therefore, during the installation of macOS Mojave on VirtualBox and VMware, clients are facing different sorts of errors in different circumstances. However, during this article, you will learn How to fix macOS Mojave errors on VirtualBox & VMware. There are some common steps if we should make that wrong during the creation of a Virtual machine. So, that time we will face that errors and we become unable to install macOS Mojave on the Virtual machine.
However, there are some sorts of common errors like Mouse & keyboard are not working on VirtualBox. And fixing full-screen display on VirtualBox, and Fixing full-screen display on VMware Workstation. Therefore, the guides which I am going to show in this article even more than that. So, follow the steps in order to not face such sorts of errors on macOS Mojave on Virtual machine.
Fix macOS Mojave errors on VMware
Fix macOS Mojave errors on VMware
Q No1. After installing VMware workstation on Windows, and want to create a new Virtual machine the macOS operating system is disabled and now shown on VMware. How to Fix it?
Answer: Before to create a Virtual machine on VMware you need to install Patch Unlocker tool to enable macOS.
Q No2. While installing macOS Mojave on VMware, the Apple Logo stuck on. And automatically rebooting the operating system on VMware How to Fix it?
Answer: Before starting installation be sure that you have selected OS properly and again start the installation.
Q No3. While installing macOS Mojave the guest operating system has disabled the CPU, So How to Fix it?
Answer: You need to enable VT-x from your BIOS settings.
Q No4. When I play macOS Mojave installation, it says “Mac OS X is not supported with binary translation. In this case, you need a host to on VMware player which can fully support VT-x and AMD-v.
Answer: Please enable VT-x from BIOS setting.
Q No5. After installing macOS Mojave, after some times I am not able to access on macOS Mojave. And while back to macOS Mojave I see an only black screen on VMware.
Answer. Be sure that the macOS Mojave VMDK should not be replaced. In this case, you will not be able to log in macOS Mojave.
Learn more…
Q No6. You are not able to install this macOS operating in VMware. Because the VMDK file is not compatible with this VMware version. While trying to install again giving an error which is saying incompatible. I saw it was saying DDB.VirtualHWVersion=4.
Virtualbox Full Screen Black
Answer. In this case, to Fix this error you should download and install the latest version of VMware.
Q No7. However, after creating a new Virtual machine on VMware. Everything is performing well but when I want to power on the installation. The black screen with full of codes and stuck on Apple Logo, So, How to Fix it?
Answer. Check your Virtual machine setting (50% of RAM, CPU) and the operating system version.
Q No8.While installing macOS Mojave I am facing this error ” VMware Workstation unrecoverable error: (VCPU-0). How to Fix it?
Answer: Open Notepad for editing VMX file then type there “Smc.version= 0 ” and save that.
Q No9. I have installed macOS Mojave successfully. But I am not able to use the complete screen resolution, which is “1920×1080”. How to Fix it?
Answer. Install VMware tools after installing macOS Mojave. Then go to system preferences and change the settings according to your wish.
Fix macOS Mojave errors on VirtualBox
Fix macOS Mojave on VirtualBox
Google Classroom
Q No1. Mouse & keyboard is not working on macOS Mojave on VirtualBox.
Answer. In order to fix this sort of error you to install “VirtualBox Extension Pack”. After that, open macOS Mojave settings and from tab select USB 3.0.
QNo2. After creating a Virtual machine and getting to install macOS Mojave on VirtualBox. Facing black screen with this error EXC_Resources-> exceeded mem limit: InactiveSoft 50MB (non-fatal). Gain and again restarting the installation, so, How to Fix it?
Answer. While you want to add the VM code to command prompt close the VirtualBox which is running the background.
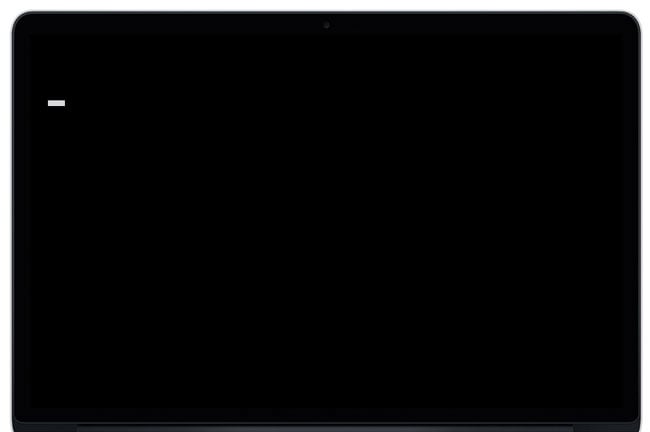
QNo3. I want to create a Bootable USB for macOS Mojave on VirtualBox. But I am not able to drag and drop the macOS Mojave DMG file into my USB drive. Therefore, I have tried for many time but I am not succeeding on that. I tried for many many times but I couldn’t share the files into USB drive any Answer?
Answer. Copy your Data to USB Drive and mount into VirtualBox.
QNo4. While installing macOS Mojave, it stuck at a gray screen on VirtualBox.

Answer. Open the created Virtual machine then change the guest operating version into “64bit”. Then Go to Virtual machine setting, after that, Storage then marks or enable “Use Host I/O Cache”.
QNo5. While I am getting started the installation of macOS Mojave on VirtualBox. So, an error comes and say failed to open for the session for the virtual machine macOS Mojave. “Vt-x is disabled in the BIOS for all CPU modes “VERR_VMX_MSR_ALL_VMX_DISALBED”.
Answer. In order to fix this error, you need to enable VT-x in BIOS it will help you to fix the error properly.
Learn More about macOS Mojave errors
QNo6. In the first step of the installation, I faced an error which mouse was stuck. And finally, it took about 30 minutes of waits but again succeeds to go ahead into the installation of macOS Mojave.
Answer. In order to fix this error, you need to change the version of Guest version into 64Bit. For this step, again go to Virtual machine setting and enable “Use Host I/O Cache”. It may give you a result to fix the error.
QNo7. I am having trouble with sound issues in macOS Mojave. As I am in touch with input and output sounds. But again I am not able to fix the sound issues any solution for this?
Answer. In order to fix this error, you need to install Voodhooda “Kext”.
QNo8. While I want to install macOS Mojave in VirtualBox. So, I want to use the screenshots in my article, when I want to install macOS Mojave directly the Homepage of macOS Mojave will come on the screen. What to do to solve this issue?
Answer. In order to bypass this error, you need to extract and insert the Virtual machine Image separately.
QNo9. While installing macOS Mojave I am facing different sorts of error in VirtualBox.
Answer. You need to download the latest version of macOS Mojave for the Virtualization Box.
QNo10. I am not able to use the Full-screen Resolution of macOS Mojave on VirtualBox.
Answer. Close the VirtualBox, Run Command prompt, and insert the below Codes.
Conclusion
However, that’s all my suggestion about the common errors of macOS Mojave on VirtualBox and VMware. I hope that you have gotten something from this article, and this article was useful for you. If you faced again any kind of error so comment on below comment box. Therefore, for your more support give us feedback and don’t forget to subscribe to our website for the latest post updates.
