In Spark, you can set up a smart folder to filter emails by sender, attachments or content. A smart folder gives you quick access to chosen emails and makes your inbox more organized. For example, if you travel frequently, set up a smart folder for your tickets and reservations, and they appear in a separate folder on the sidebar.
- A smart mailbox is just what you want. In Mail, go to MailboxNew Smart Mailbox. Name your mail box: Contains messages which match all of the following conditions: Message is Unread Click OK This should do what you want.
- Steps to enable the 'Unread' Mailbox: Open the Mail app. Tap 'Edit' in the upper right corner. Scroll down beyond the currently enabled mailboxes, and check the 'Unread' box.
Create a Smart Folder In the Finder on your Mac, choose File New Smart Folder.
Spark understands natural language; you can type “bookings from Airbnb this year,” and the app finds the referenced emails to create a folder.
How To Create A Smart Folder For Unread Only Outlook On Mac Shortcut
Note: Spark for Android currently doesn’t support smart folders, but we’re going to add this feature soon.
Set up a smart folder
Please note: Smart folders exist only in Spark and don 't display on the web page of your email account.
There are several ways to create a smart folder in Spark.
Add a smart folder from the sidebar
- Click More on the sidebar.
- Select Create Smart Folder (or Smart Folders > Create Smart Folder).
- In the Name field, type the name of your folder.
- Use the search field to filter the needed emails. Type the word or phrase you’re looking for and press Enter.
You can add “last week,” “this year,” etc. to filter emails by date.
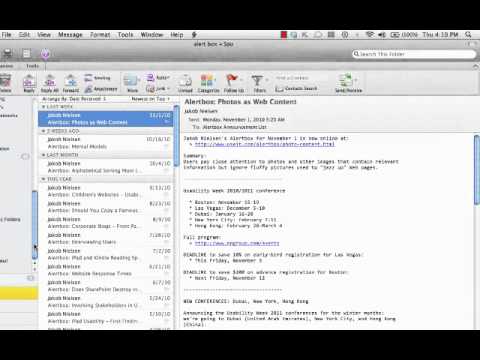
If you need the emails from a specific sender, enter “from,” start typing the name or an email and choose the sender from the list. To find emails from multiple people, separate the email addresses with commas.
For emails with attachments, type “attachment,” “pdf,” or “document.” Learn more about how Spark smart search works.
- By default, Spark shows emails from all your accounts. If you need messages only from a particular account, click All Accounts and select the needed one.
- When you’re finished, click Create.
You can access smart folders in the Favorites section at the bottom of the sidebar.
Add a smart folder via search
- Click on the search field in Spark.
- Type your query and press Enter.
- Click on the folder icon on the right to create a smart folder with these emails.
- Enter the name of the smart folder and click OK. Now, it’s available at the bottom of the sidebar.
Add a smart folder via Spark Preferences
- Click Spark at the top left of your screen.
- Choose Preferences > Folders.
- Click on the plus icon at the bottom left and choose Smart Folder.
- Type the folder name, filter the needed emails and click Create.
- On the list of folders, tick your new smart folder to keep it on the sidebar.
- Tap the menu icon at the top left.
- On the sidebar, select Edit list.
- Scroll down and tap Add Smart Folder.
How To Create A Smart Folder For Unread Only Outlook On Mac Download
- Tap Please, select filter and start searching for the needed emails. For example, if you want all the emails with PDF attachments from your colleague, enter “pdf from…”, start typing a person’s name or email, and Spark suggests the results. Learn more on how to use search in Spark.
Note: If you search for emails from multiple people, choose the first person on the list, insert a comma, and start typing the second name or email.
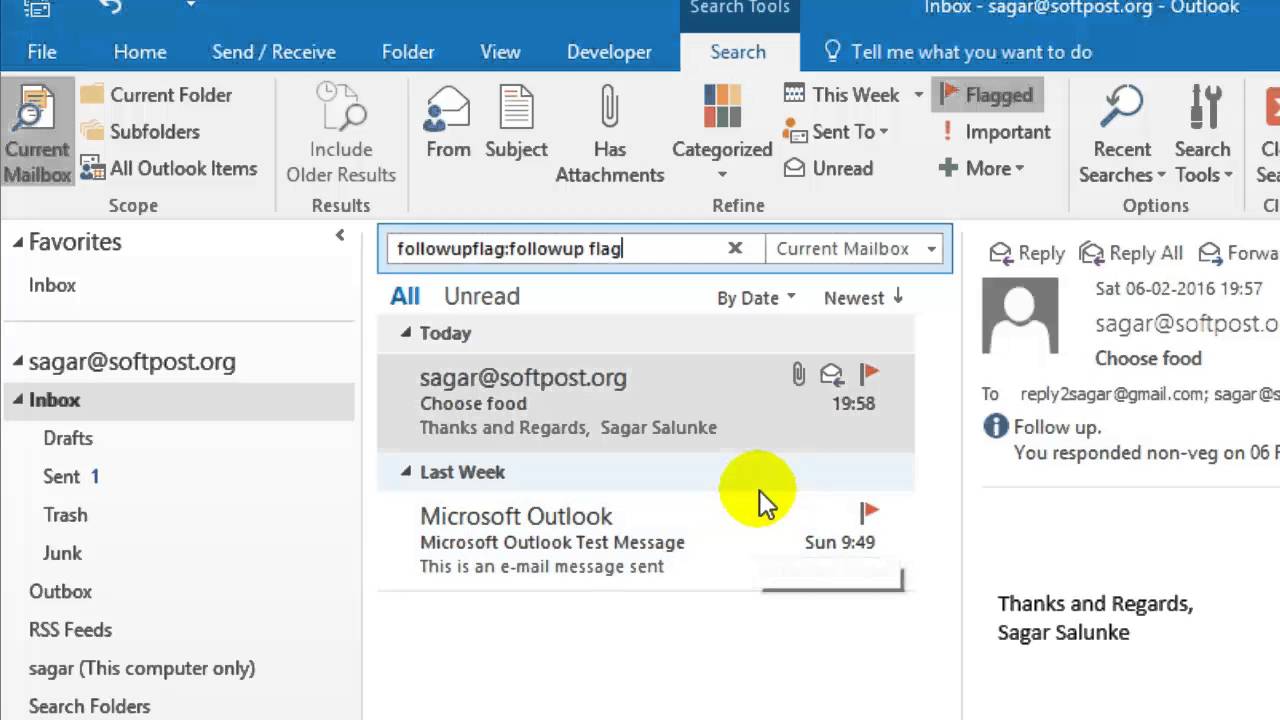
How To Create A Smart Folder For Unread Only Outlook On Mac Version
- After creating the filter, tap Save.
- In the Name field, type the name of your folder.
- In the Accounts section, select the accounts to use with this smart folder.
- Tap Add at the top right.
- To add your new smart folder to the sidebar, tap the plus sign near it.
- Tap Save at the top right. Now, this folder is available on the sidebar.
Edit a smart folder
- Right-click on the smart folder on the sidebar.
- Select Edit.
- Change the folder name, filter, and selected accounts and click OK.
- If you want to color-code a folder, right click on it and select Change Folder Color.
- Tap the menu icon at the top left.
- On the sidebar, tap Edit list.
- To edit a smart folder, you need to remove it from the sidebar first. Find your folder on the list and tap the minus sign near
- Scroll down and tap the More icon near the smart folder.
- Select Edit.
- Here, you can change the filter rules, folder name, and manage the accounts for your smart folder.
- After applying changes, tap Save. The edited folder is added to the sidebar.
Delete a smart folder
- Click Spark at the top left of your screen.
- Open Preferences > Folders > Smart Folders.
- Select the smart folder you want to delete and click on the minus icon at the bottom left.
Alternatively, you can find the smart folder on the sidebar, right-click on it and choose Delete.
Note: When you delete a smart folder, the emails it contains aren’t affected. They are still available in your inbox.
Please make sure you delete a smart folder, not an ordinary folder (e.g. Important, Drafts, etc.). The emails in ordinary folders will be deleted, and this action can’t be undone. You can only delete a smart folder without losing your emails.
- Tap the menu icon at the top left.
- On the sidebar, tap Edit list.
- To edit a smart folder, you need to remove it from the sidebar first. Find your folder on the list and tap the minus sign near it.
- Scroll down and tap the More icon near the smart folder.
- Select Remove Folder.

How To Create A Smart Folder For Unread Only Outlook On Mac Shortcut
Note: When you delete a smart folder, the emails it contains aren’t affected. They are still available in your inbox.
How To Create A Smart Folder For Unread Only Outlook On Macbook
Please make sure you delete a smart folder, not an ordinary folder (e.g. Important, Drafts, etc.). The emails in ordinary folders will be deleted, and this action can’t be undone. You can only delete a smart folder without losing your emails.
Read next:Use Smart Search