Installing Mod Organizer 2
- [MO2] Merge Plugins Integration Wont Detect MO2 - Skyrim ...
- Mod Organizer 2 Plugin Limit
- Merge Plugins Standalone And Mod Order For Merging
- Vortex Merge Plugins
Mar 09, 2015 Once you've installed TES5Edit and the Merge Plugins script you can get to merging! This video goes over how to Merge Plugins using Mod Organizer. According to the TES5Edit Support Forum: 'All plugins from the Data folder are sorted into 2 groups by extension (and extension only, ESM flag in plugin's header doesn't matter):.ESM and.ESP, then each group is sorted by plugin's file timestamp. Then xEdit loads all ESM, then all ESPs. The order of masters in plugins doesn't affect anything.' Mod Organizer 2 Merge Plugins Star Wars Battlefront 2 Ps3 Crusader Kings 2 Culture Fallout Project Brazil Wiki Majesty 2 Rat King Lenovo External Dvd Drive Not.
Mod Organizer 2
Installation Instructions:
- Download the Mod Organizer 2 (Archive) main file
- Right-click on the downloaded archive and select Properties
- In the General tab, check the box adjacent to Unblock
- Select Apply then OK
- If the option does not show up for you, ignore that step
- Extract the archive to your Modding Folder
- If you do not know what your Modding Folder is, read the Setting up your Modding Folder section from the Installation page
- Once the everything has been extracted, right-click on ModOrganizer.exe and select Properties
- Navigate to the Compatibility tab and check the box adjacent to Run this program as an administrator
- Select Apply then OK
- By far the best mod manager for all Bethesda games, takes advantage of a Virtual File System to keep your Data folder completely clean
Configuring Mod Organizer 2
- Run ModOrganizer.exe
- From the pop-up called Choose Instance, select Portable
- From the pop-up called Please select the game to manage, select TTW
- If there is a pop-up called INI file is read-only, select Remember my choice from the drop-down box at the bottom then select Clear the read-only flag
- From the pop-up called Show Tutorial?, select No
- From the pop-up called Register?, select Yes
- This pop-up will not show up if you have already registered a different instance of MO2
- If there is a plugin called FalloutNV_lang.esp in the right pane, navigate to the Data folder and delete it
- If you do not know what the Root folder is, read the Common Terminology section from the Installation page
- The translation plugin edits 1000s records and will break mods
- Click the button on the toolbar of MO2
- In the General tab, you can select what style you want for MO2 in the drop-down right below the language selector
- I use vs15 Dark
- Navigate to the Paths tab
- If you are on an SSD or an HDD with little space, you can set the Downloads path to a location on a drive with plenty of space
- In the Nexus tab, click the box that says Connect to Nexus Nexus -> 'Connect to Nexus'>
- If you have already linked your Nexus account on a different instance of MO2 you won't need to again
- MO2 should open a Nexus page in your browser
- Select Authorise
- Exit out of your browser and out of the settings menu in MO2
- MO2 may prompt you to restart, to which you should say yes
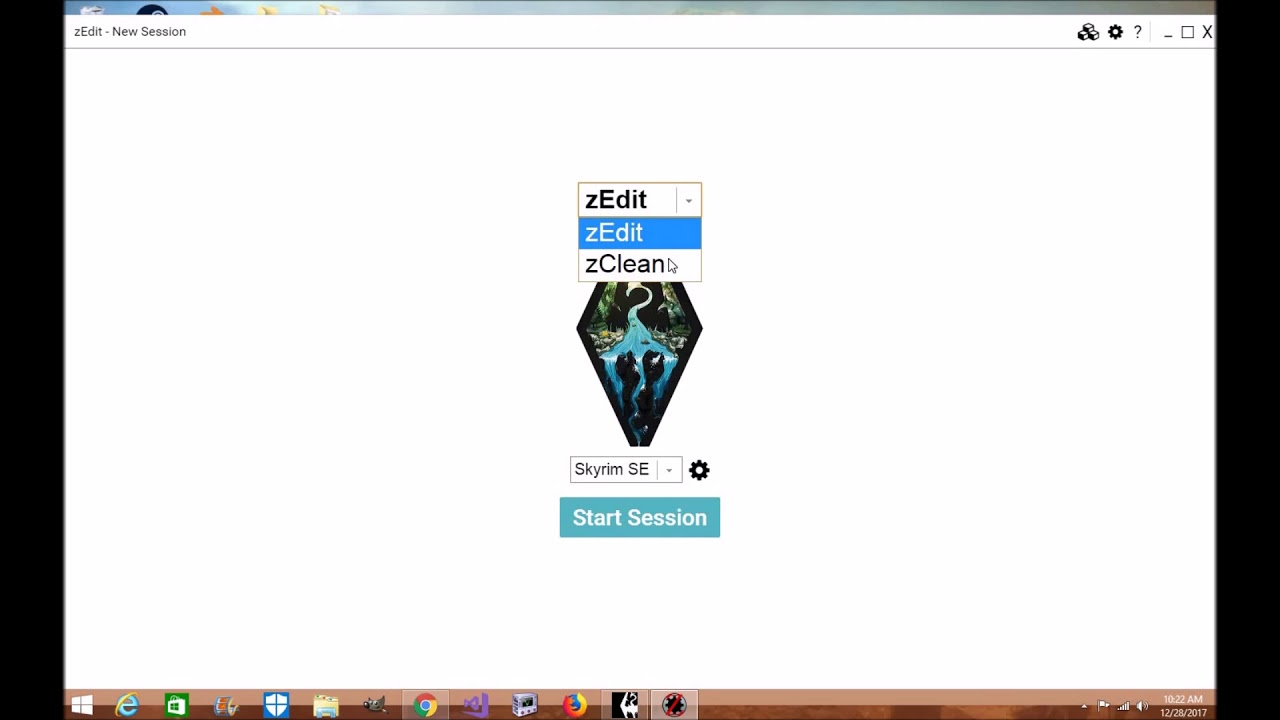
[MO2] Merge Plugins Integration Wont Detect MO2 - Skyrim ...

Creating New Profiles in Mod Organizer 2
Mod Organizer 2 Plugin Limit
Mod Organizer 2's 'Profiles' feature allows for easy switching between different mod configurations. In this step, we will setup a vanilla profile, a testing profile, and a main profile. The vanilla profile will stay completely untouched and act as a backup. The testing profile will be configured the same as the main profile for the guide, but will have all mods unchecked, allowing you to only activate certain mods for easy testing/troubleshooting. And finally, the main profile is where we will install and enable all of our mods. Profiles can be selected via the drop-down menu above the left pane
- Click the button on the toolbar of MO2
- Select the Default profile then, click Copy
- Input Testing for the name and click OK Testing'>
- Select the Testing folder and make sure both Use profile-specific Game INI Files and Automatic Archive Invalidation are checked
- You may want to also check the Use profile-specific Save Games if you also have a modded installation of regular FNV and want to keep your saves separate
- With the Testing profile selected, select Copy
- Input Tale of Two Wastelands for the name, click OK then Close
- You may get a pop-up about a missing modlist.txt. If that is the case, restart MO2 and select the Tale of Two Wastelands profile again
- Select the Tale of Two Wastelands profile from the drop-down menu above the left pane
IMPORTANT: Mod Installation Advice in Mod Organizer 2
Merge Plugins Standalone And Mod Order For Merging
This is general advice to follow when installing mods in Mod Organizer 2:
Vortex Merge Plugins
- If the guide says Install normally, go to the Files tab on the Nexus page and install just the main file of the mod by using the Mod Manager Download button to download it through MO2
- When downloading multiple files from the same page, you will be prompted with a box in Mod Organizer 2 with the options Merge, Replace, and Rename:
- For files on Nexus labeled Main Files and Updates, select Merge. This will merge the mod files together into one mod in MO2
- For files on Nexus labeled Optional Files and Miscellaneous Files, select Rename
- When updating from a previous version of a mod, select Replace. This will delete all the files from the old version of the mod and just install the ones from the new version
- If there is no Mod Manager Download button for a file, or if a file isn't hosted on Nexus, do the following:
- Click the Manual Download button (or whatever the download button is for the respective site)
- Click the button on the toolbar of MO2
- From the pop-up, navigate to where the file installed and double-click it
- Finish the install as you would any other mod
